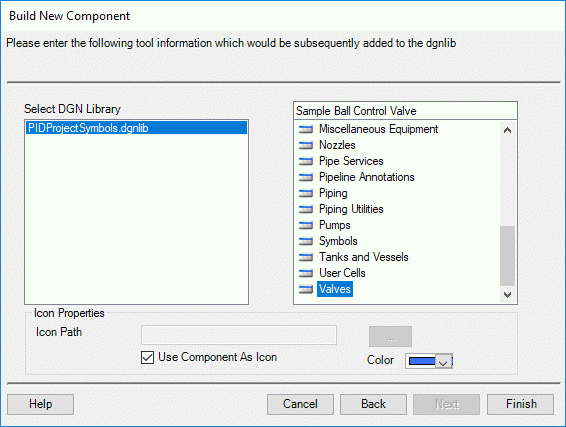Build New Component - Step 6
Follow the steps below to create a tool and icon for the new component.
- Select a DGN Library from the list where the tool will be stored.
- Enter the name of the tool in the field above the class tree to the right.
- Select a base class in the tree for the new tool.
- Enable the Use component as icon option if you plan to use the component's image as the icon.
OR
If you have create a custom icon for the component, disable the Use component as icon option and Browse to the directory where the icon file is stored.
- Select a color for the new icon using the Color palette.
- Click Finish.
- The Customize dialog will be launched to assist you in placing the new tool in the desired taskbar or menu. A new icon may also be assigned to the tool in this dialog.